How To Send Cold Emails Without Landing In Spam
Updated October 2025
If you send thousands of cold emails from a single email account, then your emails will go to spam.
In this article, I show you how you can send an unlimited number of cold emails without landing in spam.
I will cover the following:
1. Domain & email setup
2. Finding leads
3. Sending emails
4. Scaling & optimizing
1. Domain & email setup
1.1 Set up Google Workspace & buy a domain
1.2 Set up your domain (SPF, DKIM, DMARC & domain forwarding)
1.3 Set up your email account (profile picture, signature & name)
1.1 Set up Google Workspace & buy a domain
Before I show you how to set up your email accounts, you must first understand the concepts outlined in the following two articles:
How Many Cold Emails Can You Send Per Day
How To Safely Scale Up Your Cold Email Outreach
Stop reading this article until you have finished the above two articles.
Now let’s continue.
You need to send cold emails from a business email address that is associated with a domain.
If you send cold emails from a personal email address, such as @gmail.com, @outlook.com or @yahoo.com, then you won’t get responses. People won’t take you seriously if you are sending emails from a personal email address.
An example of a business email address that is associated with a domain is [email protected] since emailchaser.com is a domain.
It is VERY important that you don’t send cold emails from email addresses that are associated with your main domain. I define your “main domain” as the domain that your company’s public website is built on.
For example, if your business’s website is https://www.emailchaser.com, then do NOT send cold emails from email addresses that are associated with emailchaser.com.
If you send cold emails incorrectly, then there is a risk that you will “burn” your domain, which will blacklist any email address that is associated with it. This will cause all of your emails to go to the spam/junk folder.
You can learn more about this topic in my article Should You Send Cold Emails From Your Primary Domain?
To avoid burning your main domain, you need to buy a second domain that is similar. This second domain is the domain that you will create an email address with and then send cold emails from. If this second domain gets burned, then it won’t affect your company’s main domain.
For example, if your main domain is emailchaser.com (this is your company’s website), then below are some examples of other domains that you could buy to send cold emails from:
emailchaserpro.com
tryemailchaser.com
emailchaserapp.com
getemailchaser.com
meetemailchaser.com
emailchaserhq.com
emailchaserlabs.com
emailchasercloud.com
theemailchaser.com
emailchasernow.com
emailchaserscale.com
emailchaserconsulting.com
You should avoid using hyphens & numbers in your domain names. And always get a .com domain name.
Since my name is George, below are some examples of email addresses that I could create using the above domains to send cold emails from:
[email protected]
[email protected]
[email protected]
etc.
Later in this article, I will show you how to 301 redirect these secondary domains to your main domain, so that your prospects will still see your real website if they enter these domains into the browser. This would look like:
emailchaserpro.com 301 redirects to emailchaser.com
tryemailchaser.com 301 redirects to emailchaser.com
emailchaserapp.com 301 redirects to emailchaser.com
etc.
The .com TLD has the best deliverability. You should only buy .com domains.
This is a list of domain extensions (TLDs) that have the worst reputation. Do not buy these domains. If you send cold emails from email accounts associated with these domains, then your emails will go to spam.
I buy my domains through Google Workspace.
I buy one domain per Google Workspace account. Google Workspace allows you to buy a domain when you are signing up for a Google Workspace account.
In the past, Google Domains was the registrar that Google Workspace allowed you to buy domains with, but in 2023, Squarespace acquired Google Domains, meaning that now, when you buy a domain through Google Workspace, you are registering the domain at Squarespace.
You can buy/register your domain with Squarespace while setting up your account with Google Workspace.

To clarify, this is the domain that you will send your cold emails from. This is not your company’s main domain that already has a website associated with it.
Google Workspace is where you will buy your secondary domain and create your professional email account. This email account will be used to send cold emails.
It is important that you use Google Workspace because I will be using Google Workspace for the rest of this guide. If you don’t use Google Workspace, then this guide will be hard to follow. Also, do NOT buy your domains and set up your email accounts with Zoho; their deliverability is bad and your emails will go to spam. Google Workspace and Microsoft 365 are the best email service providers.
Go to https://workspace.google.com/ and sign up for an account by clicking “Get started”.
Then follow the instructions that are provided to set up your Google Workspace account.
These are instructions explaining how to buy a domain while you set up your Google Workspace account.
You will buy your domain while setting up your Google Workspace account. You will also be prompted to create your email account (username).
I recommend that you create only one email account per domain. Some people say that you can create two or three different email accounts per domain, but this is more risky, and could get your domain “burned” (blacklisted). It is safer long term to only create one email account per domain.
You can learn more about this topic in my article How Many Email Accounts Can You Create Per Domain For Cold Email?
It is important that you create a new Google Workspace account for each domain that you buy. Do not add multiple domains to a single Google Workspace account.
Below is a video showing how to buy a domain while setting up your Google Workspace account and how to create your email address:
Google Workspace recently updated their pricing so that by default they place you on the most expensive plan. After signing up, you should downgrade to the lower-priced plan:
ARE YOU KIDDING ME
— Max Prilutskiy (@MaxPrilutskiy) January 19, 2024
When you sign up for Google Workspace, it recommends the most expensive plan.
There's NO WAY to select another plan. You have to start the trial, and go to billing settings to downgrade to 6EUR/mo plan from there.
?!! pic.twitter.com/QkDXEvr876
You should avoid buying cheap Google Workspace email accounts from resellers. At 36:52 in the below video, Jesse Ouellette explains why trying to save money with resellers is a bad idea:
Finally, I recommend that you read my LinkedIn post below before setting up your Google Workspace accounts:
1.2 Set up your domain (SPF, DKIM, DMARC & domain forwarding)
It is very important to authenticate your domain before you send cold emails.
This will improve your deliverability, and will make your emails land in the primary inbox.
If you don’t authenticate your domain by setting up SPF, DKIM & DMARC, then your cold emails will go to spam.
It will take a few days to fully set up your SPF, DKIM & DMARC records because you need to configure your SPF and DKIM records first, and then wait 48-hours before turning on your DMARC record. Slow and steady wins the race.
SPF
If you are using Google Workspace, then you can follow this guide to set up the SPF record on your domain.
In the past, if you bought your domain through Google Domains while setting up your Google Workspace account, then the SPF record would be automatically added to your domain’s DNS.
However, since Squarespace acquired Google Domains in 2023, you should manually verify that your SPF record has been added (don't add it twice if it is already added). Most likely the SPF record is still added by default.
Below is a video showing how to set up the SPF record on your domain:
DKIM
You can follow this guide to set up your DKIM with Google Workspace.
As explained above, the DKIM record used to be added automatically if you bought your domain through Google Domains while setting up your Google Workspace account. However, now that Squarespace acquired Google Domains in 2023, this may not be the case anymore.
You need to make sure that your domain has the DKIM record added correctly (and make sure you don't accidentally add it twice).
This article from Google shows you how to verify if you have set up your DKIM correctly. You can verify if your messages (emails) pass DKIM authentication following the steps in this article. This is my preferred method for verifying my DKIM authentication.
Below is a video showing how to set up DKIM on your domain:
DMARC
Important: You need to set up SPF and DKIM before you set up DMARC. After you set up SPF & DKIM, you should wait 48-hours before you set up DMARC. SPF & DKIM need to authenticate messages for 48-hours before you turn-on DMARC.
You should follow this guide to set up DMARC with Google Workspace.
When you are adding the DMARC record to your domain, I recommend that you set the following variables as described below:
p=quarantine
v=DMARC1
3 minutes and 10 seconds into this video discusses why setting up your DMARC record this way is important. Additionally, at 18 minutes and 45 seconds into the same video, they discuss further why you should set your DMARC to p=quarantine.
Google also discusses how setting your DMARC to p=quarantine can be beneficial for deliverability in this article.
You can then use this website to verify that your DMARC is set up correctly.
Below is a video showing how to set up DMARC:
Verify that your records were added correctly:
Before you move further ahead with this guide, let’s make sure that you have correctly added your SPF, DKIM and DMARC records to your domain.
I recommend that you verify these records by following the method in the below Tweet:
Gold standard Gmail inboxing?
— Chris (@chris_byrne) November 24, 2023
Open the email & click the three dots top right.
Click Show Original
You should see PASS for SPF/DKIM/DMARC pic.twitter.com/939zEFPzjQ
The above method requires you to send an email from your email account to another email account (do not send yourself an email). Then, click "Show original". You will see "PASS" next to SPF, DKIM and DMARC if you have added the records correctly.
If it doesn't say "PASS" next to SPF, DKIM and DMARC, then you can fix them by going back to this guide and making sure that everything is set up as I explained above.
Below is a video showing how to verify that your records were added correctly:
Domain forwarding
Now you need to forward the domain that you bought to send cold emails from to your main domain.
I already explained earlier in this article why this is important, but long-story-short, if a prospect enters the domain that you send cold emails from into their browser, you want the prospect to see your company’s real website.
For example, if my company’s website is https://www.emailchaser.com, but I bought the domain "emailchasernow.com" to send cold emails from, and I created [email protected], then I would want to forward emailchasernow.com to https://www.emailchaser.com so that when the people that I send cold emails to enter emailchasernow.com into their browsers, they see my company’s real website (https://www.emailchaser.com).
Below is a video showing how to forward your domain:
Below is a second video showing additional important information related to domain forwarding:
Regarding email forwarding (not domain forwarding), I recommend that you don't set up email forwarding for your sender email accounts.
If you send your cold emails with Emailchaser, then all responses that you receive will appear in the Sales CRM page inside of your dashboard.
So even if you are sending cold emails from 30 different sender email accounts, any responses that you receive will appear in the same Sales CRM page inside of Emailchaser, and you will then be able to respond to these responses from this single page without having to log into your individual email accounts.
You do not need to forward incoming emails to a primary email account when using Emailchaser. In fact, I recommend that you don't forward emails because it can cause issues with creating confusing email chains between multiple different email addresses and also can create deliverability issues.
It is best to keep email responses with your leads in the original email chain. For example, if I email a lead from [email protected], and they respond, I should then respond from the original email account that I sent my first email from ([email protected]) and not a different email account.
Emailchaser allows you by default to respond to leads from the original email account that you emailed them from.
1.3 Set up your email account (profile picture, signature & name)
It is very important that you add a professional profile picture to your email account.
Adding a profile picture to your email account will improve your deliverability, and will increase your response rate as people will trust you more.
To be clear, I am not talking about adding a picture to your signature.
Below is a video that shows how to add a profile picture to your Google Workspace account:
It is also important to add a signature to your emails. This will improve your response rate as it builds trust with your prospects.
You can learn how to add a signature to your emails with Emailchaser in my article How To Write A Professional Email Signature.
Finally, it is important that you log into your newly created email account and make sure that your first and last name are added correctly. This ensures that your recipients will see your name displayed correctly in their inboxes. This is something that you must do inside of your Gmail (Google Workspace) account in the settings section (you cannot do this inside of Emailchaser).
2. Finding leads
Now that you have set up your email accounts, you need to find people to email.
Your lead list is by far the most important factor affecting the success of your cold email campaign.
Some people promote the idea that you need to send thousands of emails to get a single response; this isn’t true, and can hurt your deliverability, since sending a high volume of cold emails with a very low response rate will inevitably lead to your email accounts getting blacklisted by ESPs.
Your lead list directly impacts your deliverability, since a low response rate causes your email accounts to get blacklisted, thus causing your emails to go to spam.
A high response rate (greater than 2%) is not optional if you are serious about your deliverability.
The only way to get a high response rate is by building a relevant lead list.
Database tools like Apollo and ZoomInfo are not the most accurate.
LinkedIn Sales Navigator is the most accurate source for B2B leads, since LinkedIn is the only platform that actually owns the data.
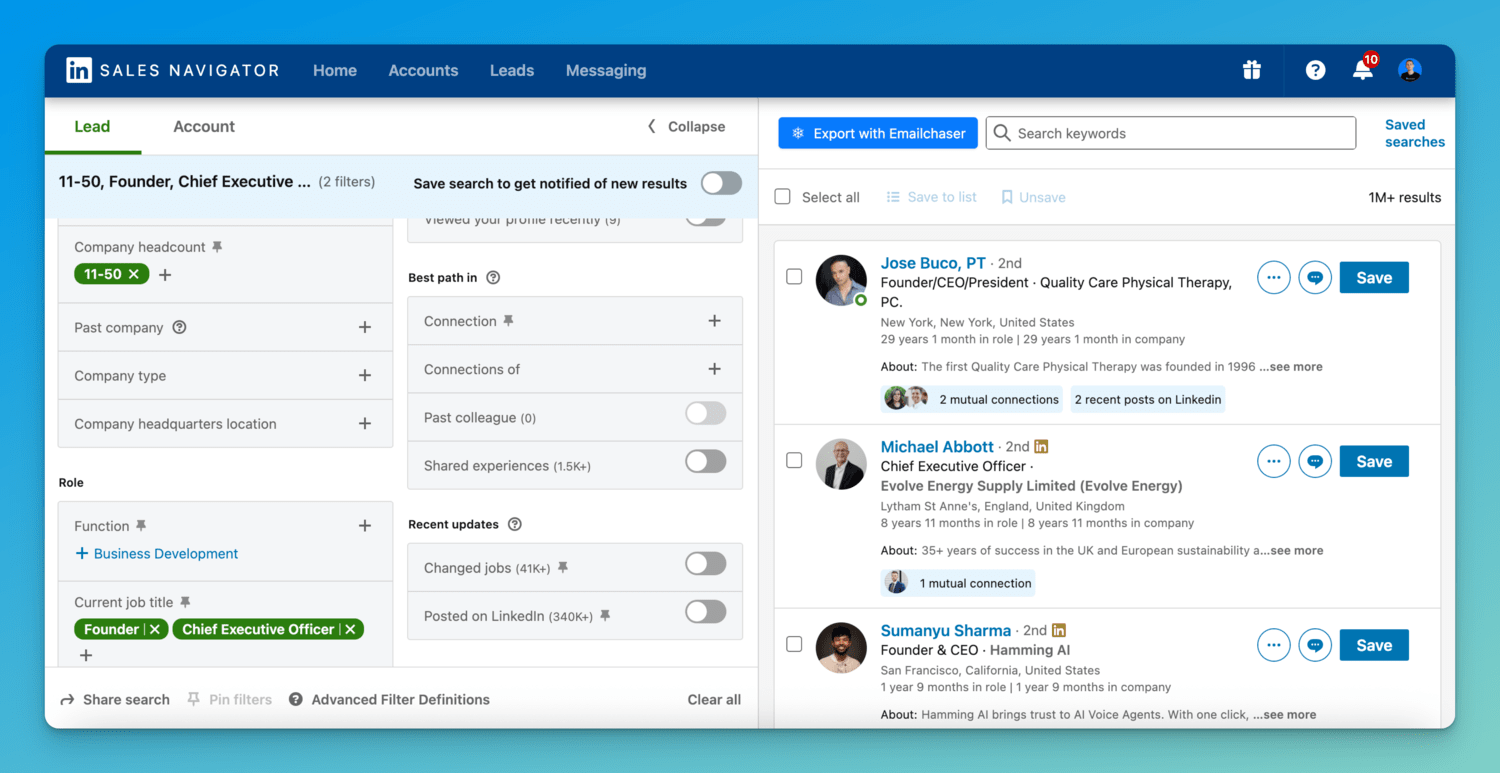
Emailchaser's Lead Finder feature allows you to extract leads (with their emails) directly from LinkedIn Sales Navigator.
It also double-verifies each email address, meaning that your bounce rate will be less than one per cent.
3. Sending emails
Now that you have your email accounts and lead list ready, you can start sending cold emails.
Before you send your emails, you must first write your copy. You can learn how to do this in my article How To Write A Cold Email.
The next step is to connect your email accounts to a cold email sending tool (like Emailchaser). The reason why you need to do this is because if you are sending a higher volume of emails, then you need to use a tool like Emailchaser to take advantage of inbox rotation.
Inbox rotation allows you to connect multiple email accounts to a single campaign, so you can keep sending volume low on each individual email account, but still scale your overall volume. If you don’t do this, then your cold emails will go to spam.
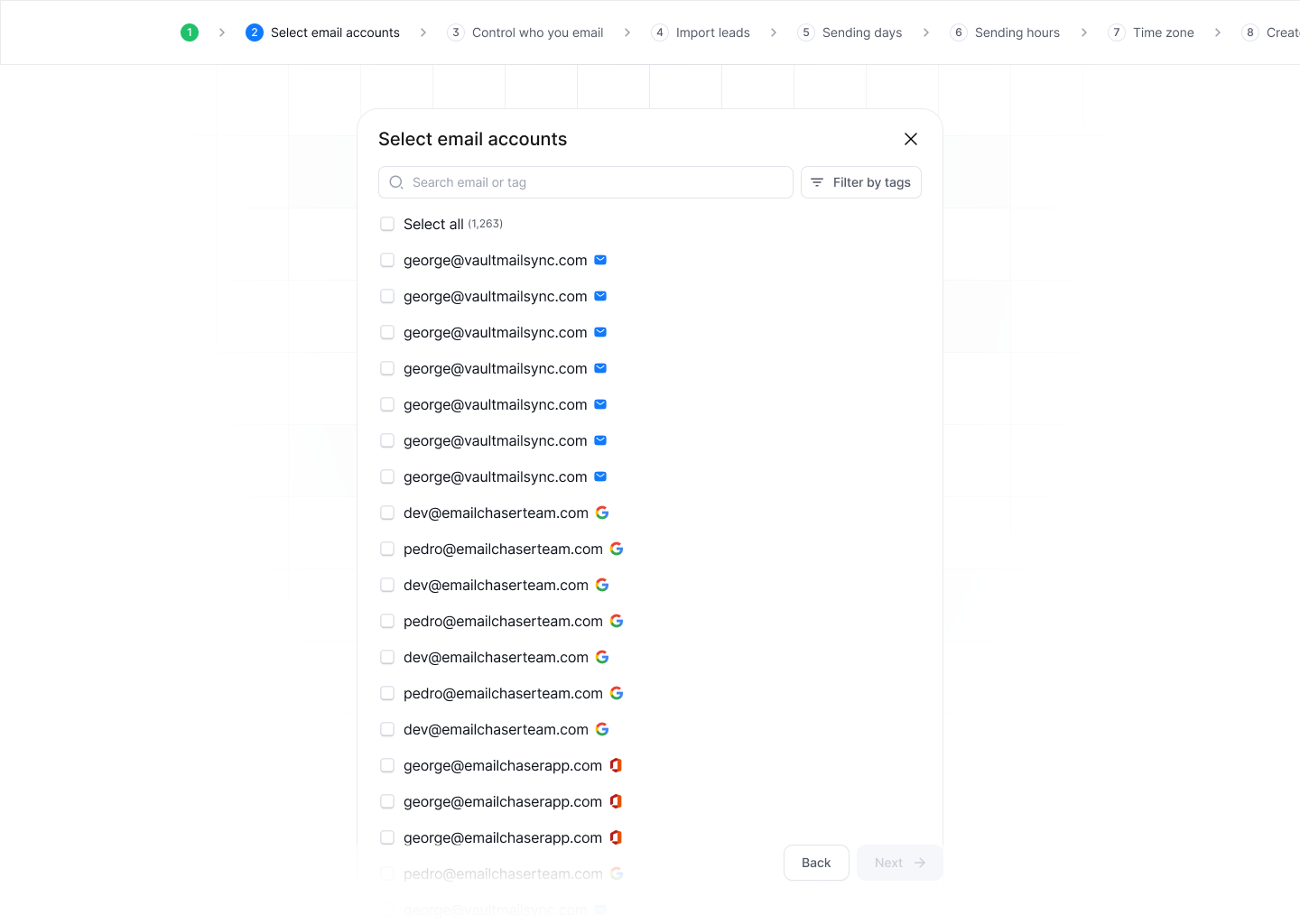
To learn more about how Emailchaser prevents your cold emails from going to spam, check out my article 10 Ways That Emailchaser Prevents Your Cold Emails From Going To Spam.
Finally, there are people that will tell you that you need to use warm up tools before sending cold emails. I recommend that you don’t use warm up tools as they don’t work and can get your email accounts blacklisted by ESPs. I discuss this in depth in my article Does Email Warm Up Work & Is It Necessary?
4. Scaling & optimizing
You should never scale a cold email campaign without first testing it on a smaller level.
If you see a campaign performing well on a smaller level, then you can scale it by adding more leads.
You must test different campaigns before you scale the winner, otherwise, you’ll burn through your entire lead list with a campaign that no one responds to.
If you send your cold emails with Emailchaser, then you can see the analytics of each campaign; this allows you to make informed decisions before scaling.
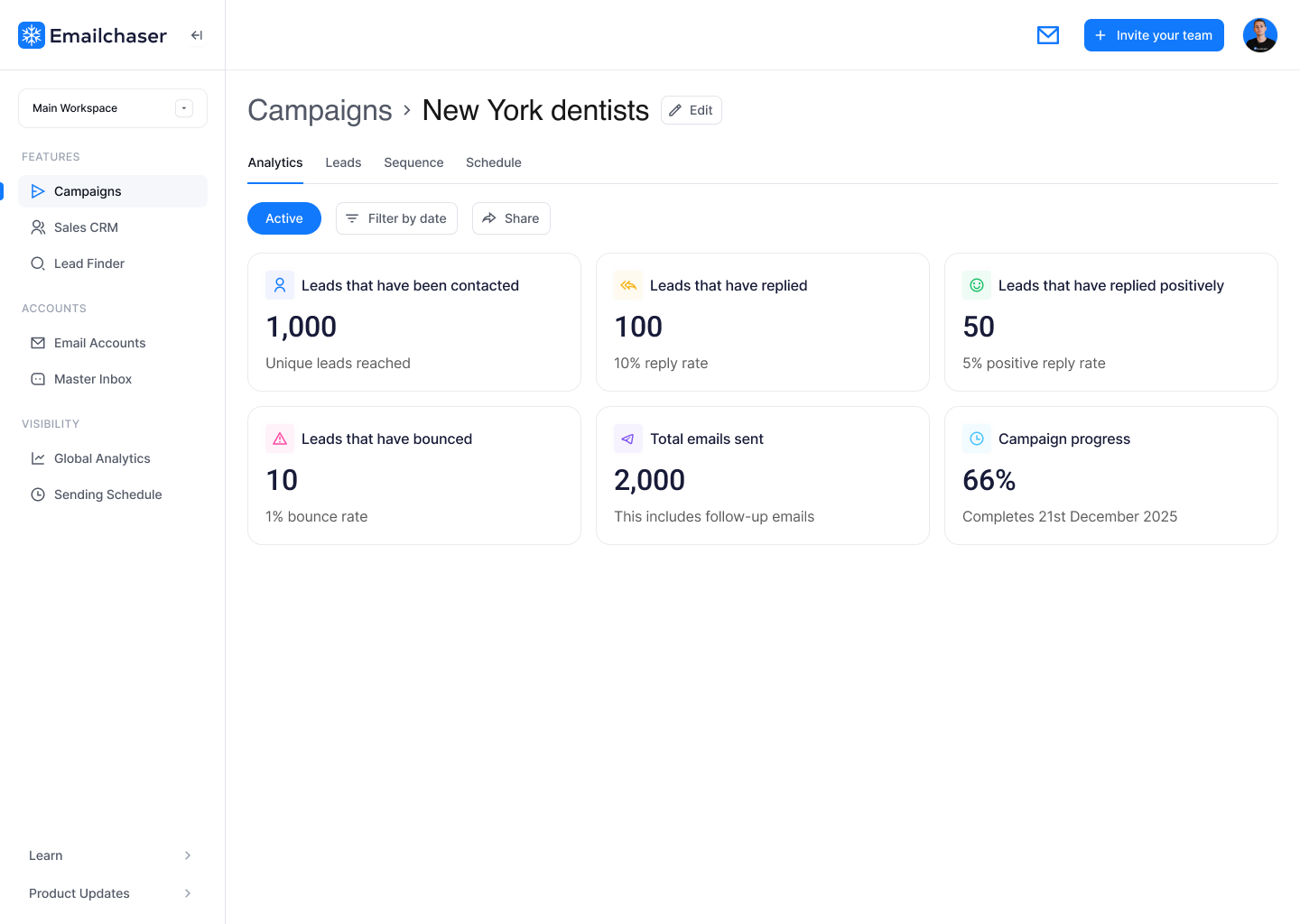
Final thoughts
If you do the following, then your cold emails will land in the primary inbox:
- Set up your email accounts through Google Workspace.
- Build a relevant lead list.
- Use a specialized cold email sending tool like Emailchaser.
- Test before you scale.
If you want a comprehensive list of deliverability best practices, then check out my article 18 Ways To Improve Your Cold Email Deliverability.
Also, check out my article 7 Best Cold Email Templates For B2B Outreach. Sending poorly written cold emails can negatively impact your deliverability.
Article by
George Wauchope
Founder of Emailchaser.
I have been working in the sales & marketing industry for nearly a decade.
When I’m not working on my business, I enjoy eating sushi & doing jiu-jitsu.
About the author
Address: 151 Calle de San Francisco San Juan, Puerto Rico
Email: [email protected]
© Copyright 2025 Emailchaser